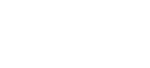Als je via CRM e-mails naar contactpersonen wilt verzenden of de verkooptools in je e-mail inbox wilt gebruiken, heeft HubSpot toestemming nodig om verbinding te maken met je postvak IN.
Dit artikel geeft je specifieke instructies voor het verbinden van een persoonlijke inbox met HubSpot om één-op-één e-mails naar contactpersonen te verzenden of om de verkooptools in je e-mail inbox te gebruiken. Klik hier om meer te leren als je in contact wilt komen met contactpersonen via een shared team mail in de conversations tool
Kies het type email koppeling
Wanneer je aan het nadenken bent over het koppelen van je email is het handig om te weten wie je email op dit moment hosts. Je email host is degene die je email servers beheert. Als je niet weet wie dit is vraag het dan aan je IT afdeling of gebruik een online tool als MxToolbox. Om je email host te vinden met MxToolbox moet je het volgende doen:
- Ga naar MxToolbox.com
- Voer je email domein in in het Domain Name veld. Dit is het onderdeel achter het @ symbool in je e mailadres. Bijvoorbeeld, als je emailadres voorbeeld@one4marketing.nl is dan is je email domein one4marketing.nl.
- Nadat je het domein hebt ingevuld klik je om MX Lookup.
- Op het volgende scherm zie je je email service provider (email host):
- Als je email service provider Google Apps is zal je verbonden worden met een Gmail account.
- Als je email service provider Office 365 is zal je verbonden worden met een Office 365 account.
- Als je email service provider iets anders is dan Google Apps of Office 365 dan kun je een account koppelen via IMAP.
Kijk, afhankelijk van je email host, bij een van de onderstaande opties voor instructies met betrekking tot het koppelen van jouw persoonlijke inbox met HubSpot:
Je Gmail Account koppelen met HubSpot
- Klik in je HubSpot account in de hoofd navigatiebalk op het instellingen icoontje.
- Ga in de linker menubalk naar Integrations en klik op Email integrations.
- Klik op Connect an inbox.
- Selecteer Google/Gmail.
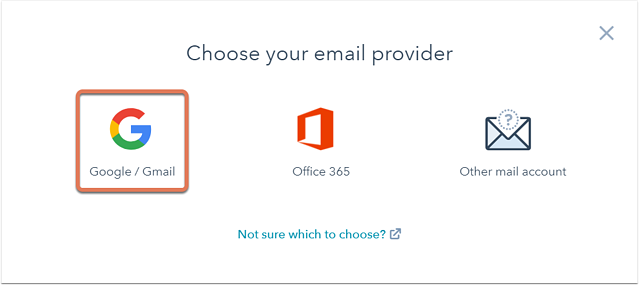
- Lees de informatie door die je verteld wat je kan verwachten wanneer je je Gmail inbox aan HubSpot koppelt en klik op Continue.
- Je zal worden gevraagd in te loggen in je Gmail account. Voer het e mailadres in van de Google account die je wilt gebruiken. Ben je bij meerdere van je Gmail accounts ingelogd kies dan de account die je wilt koppelen.
- Neem de toestemmingsverklaring door en klik vervolgens op Allow.
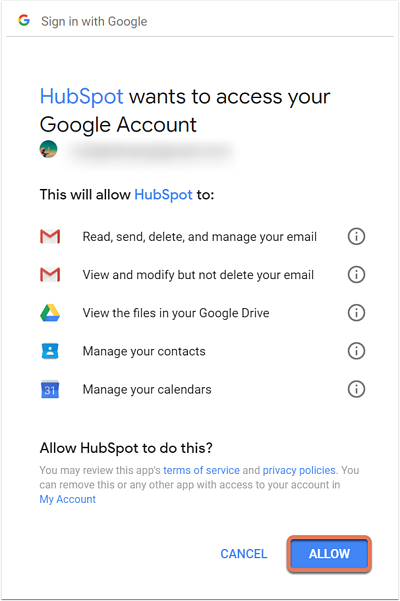
- Je wordt teruggeleid naar je instellingen. Er zal een tekstvak verschijnen om je te informeren dat je Gmail inbox gekoppeld is aan HubSpot.
Je Office 365 account koppelen met HubSpot
- Klik in je HubSpot account in de hoofd navigatiebalk op het instellingen icoontje.
- Ga in de linker menubalk naar Integrations en klik op Email integrations.
- Klik op Connect an inbox.
- Klik vervolgens op Office 365.
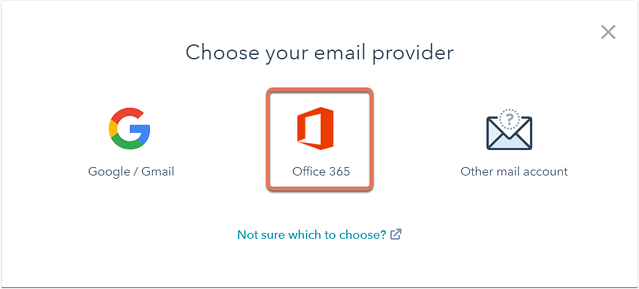
- Lees de informatie door die je verteld wat je kan verwachten wanneer je je Office 365 inbox aan HubSpot koppelt en klik op Continue.
- Je zal worden gevraagd in te loggen in je Office 365 account. Voer het e mailadres in van de Office 365 account die je wilt gebruiken. Ben je bij meerdere van je accounts ingelogd kies dan de account die je wilt koppelen
- Je wordt teruggeleid naar je instellingen. Er zal een tekstvak verschijnen om je te informeren dat je Office 365 inbox gekoppeld is aan HubSpot.
Je inbox koppelen via IMAP
Voordat je je inbox via IMAP aansluit, moet je met je IT-team de technische vereisten goed doornemen om er zeker van te zijn dat je de verbinding kunt maken. Neem ook het privacy overzicht van HubSpot Sales goed door voordat je de verbinding maakt.
- Klik in je HubSpot account in de hoofd navigatiebalk op het instellingen icoontje.
- Ga in de linker menubalk naar Integrations en klik op Email integrations.
- Klik op Connect an inbox.
- Klik vervolgens op Other mail account.
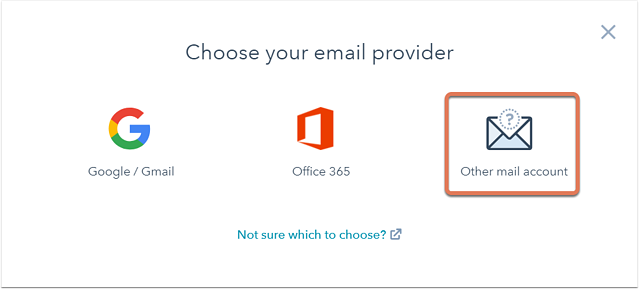
- Lees de informatie door die je verteld wat je kan verwachten wanneer je je inbox aan HubSpot koppelt en klik op Continue.
- Vervolgens moet je een email adres en wachtwoord gebruiken om in te loggen bij je e mailaccount. In de meeste gevallen is HubSpot in staat om nadat je dit hebt gedaan je servers IMAP en SMTP instellingen te achterhalen.
- Als dit niet het geval is klik dan op Advanced Options en voeg de server informatie handmatig in: Username, Incoming Mail (IMAP), and Outgoing Mail (SMTP). Je kan ook het selectievakje naast Allow non-secure certificate selecteren als je dit nodig acht.
- Klik op Connect inbox.
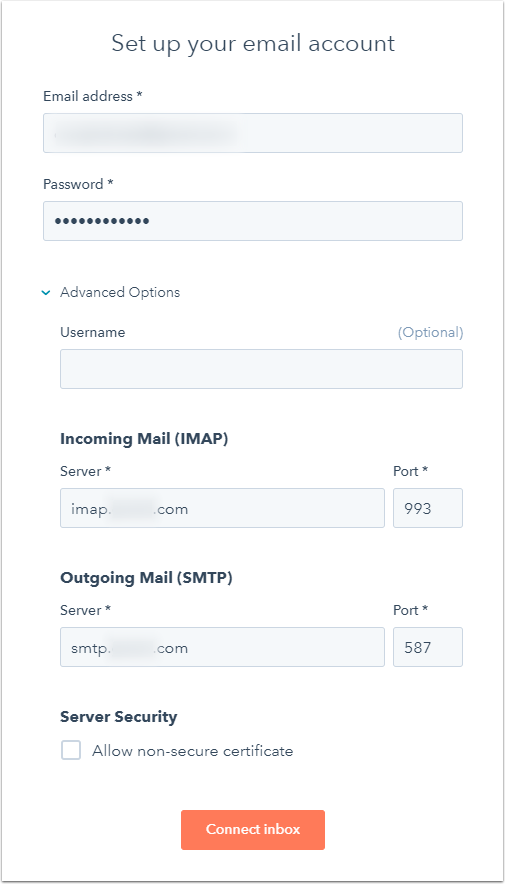
- Je wordt teruggeleid naar je instellingen. Er zal een tekstvak verschijnen om je te informeren dat je inbox gekoppeld is aan HubSpot.
Een Exchange account koppelen
Voordat je een Exchange inbox gaat koppelen moet je eerst met je IT team verifiëren dat je Exchange server tenminste draait op Exchange 2010 SP2. Je Exchange email adres en wachtwoord zijn vereist om je inbox te koppelen maar afhankelijk van de instellingen van je Exchange server zal HubSpot extra informatie nodig hebben om de koppeling te maken.
Om je Exchange account te koppelen:
- Klik in je HubSpot account in de hoofd navigatiebalk op het instellingen icoontje.
- Ga in de linker menubalk naar Integrations en klik op Email integrations.
- Klik op Connect an inbox.
- Klik vervolgens op Exchange.
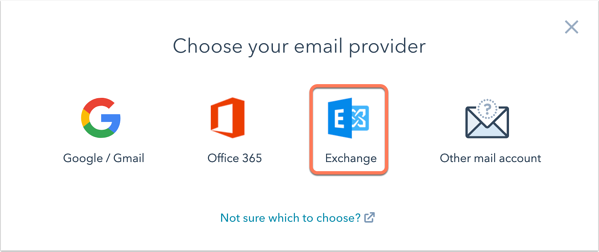
- Lees de informatie door die je verteld wat je kan verwachten wanneer je je inbox aan HubSpot koppelt en klik op Continue. Neem ook het privacy overzicht van HubSpot Sales goed door voordat je de verbinding maakt.
- Voer je Exchange email adres en wachtwoord in en klik op Connect inbox.
- Wanneer extra informatie nodig is om je Exchange account te koppelen klik dan op Advanced options in het dialoogvenster.
- Username: voer je gebruikersnaam in. Dit is doorgaans wat voor het @symbool staat in je email adres.
- Domein: voer het Windows domein in dat je gebruikt om in te loggen in je zakelijk netwerk.
- Exchange URL: voer de URL in die je gebruikt om toegang tot je Exchange server te krijgen.
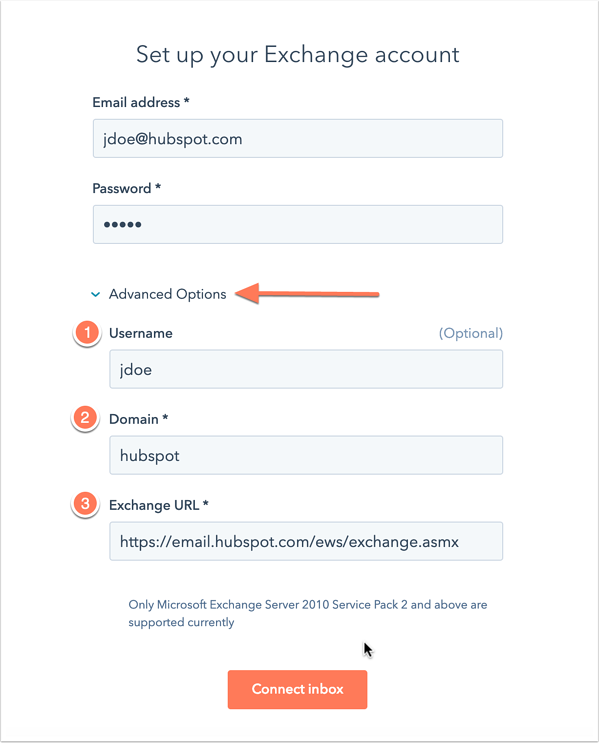
- Klik op Connect inbox.
- Je wordt teruggeleid naar je instellingen. Er zal een tekstvak verschijnen om je te informeren dat je Exchange inbox gekoppeld is aan HubSpot.