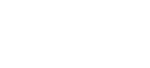Dit artikel geeft je een handleiding in het gebruik van de conversations inbox. Je kan de conversations inbox gebruiken om de e-mail - en chatgesprekken van je team in één gecentraliseerde inbox te beheren.
Dit artikel behandeld de volgende onderwerpen:
-
- Gebruikerstoegang tot de conversations inbox
- De conversations inbox gebruiken
- Je inbox beheren
Gebruikerstoegang tot de conversations inbox
Inkomende gesprekken kunnen automatisch worden toegewezen aan betaalde Sales Hub- en Service Hub-gebruikers. Gratis gebruikers kunnen echter nog steeds niet-toegewezen gesprekken toewijzen en hierop reageren zolang ze als een teamlid zijn opgenomen in de inbox. Als een gebruiker Admin- of Super Admin-machtigingen heeft, kan hij alle conversation inboxes in de portal bekijken. Admins en Super Admins kunnen geen acties ondernemen in de inbox (zoals het toewijzen van een gesprek of het beantwoorden van een discussie), tenzij ze zijn opgenomen als een teamlid in de inbox instellingen.
De conversations inbox gebruiken
-
- Ga in je HubSpot account naar Conversations en klik op Inbox
- Heb je meer dan één inbox in je account, klik dan op het drop down menu in de linkerbovenhoek en klik op de gewenste inbox.
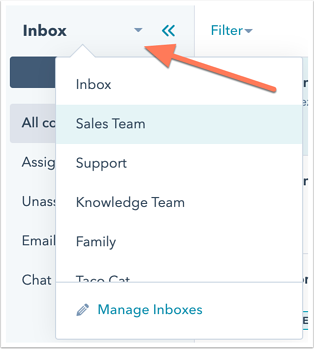
- In de inbox kun je de volgende features gebruiken om je inbox te beheren:
Filters
Om binnen je gesprekken te zoeken klik je op het zoek icoontje in de linkerbovenhoek van je inbox. Om berichten die weergegeven worden in je inbox te filteren klik je op het Filter drop-down menu en selecteer je een van de volgende criteria:
-
- Status: geeft aan of een gesprek Open of Gesloten is. Filter je gesprekken op basis van hun open of gesloten status.
-
- Channel: Geeft aan op welk kanaal de conversatie is ontstaan. Sorteer gesprekken op basis van of ze zijn gemaakt via Chat, via E-mail of selecteer alle kanalen.
-
- Assignee: Geeft de gebruiker aan aan wie het gesprek is toegewezen. Filter gesprekken op een specifiek teamlid.
-
- Date: Filter gesprekken die plaatsvonden binnen een bepaald tijdsbestek.
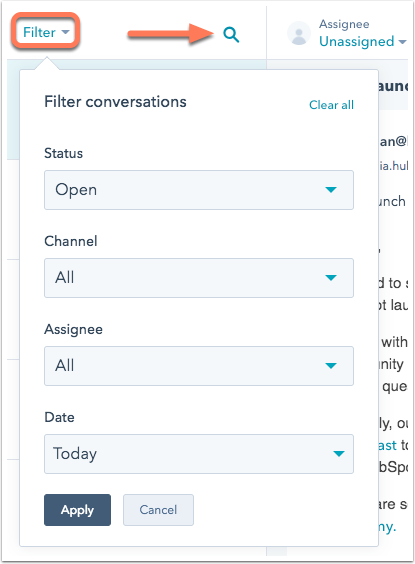
Weergave
Alle gesprekken zijn gesegmenteerd in verschillende inbox weergaven. In deze weergaven worden gesprekken gegroepeerd op basis van de ontvanger, het kanaal of de gefilterde status. Selecteer een andere weergave in de linker zijbalk:
-
- All conversations: Bekijk alle gesprekken van je team in de inbox.
- Assigned to me: Bekijk alle gesprekken die aan jou zijn toegewezen.
- Unassigned conversations: Bekijk alle gesprekken die nog aan niemand zijn toegewezen.
-
- Email: Bekijk alle gesprekken die uit de email inbox van je team zijn ontstaan.
-
- Chat: Bekijk alle gesprekken die uit de chat widget op je website zijn ontstaan.
- Messenger: bekijk alle gesprekken die zijn ontstaan op een Facebook-bedrijfspagina met een verbonden Facebook Messenger-account.
- Formulieren: bekijk alle inzendingen voor een gekoppelde supportformulier.
-
- Bots: Bekijk alle bot gesprekken die nog niet aan een eigenaar zijn toegewezen.
-
- Filtered: Bekijk alle emails die niet relevant zijn voor je bedrijf zoals promotiemails. Elke email die verstuurd wordt met een emailadres vanaf een bepaalde afdeling (marketing@, sales@, etc) wordt automatisch naar Filtered gestuurd in plaats van de algemene inbox.
-
- Trash: Bekijk alle verwijderde gesprekken. Open een verwijderd gesprek om de content te bekijken. Wanneer je verwijderde gesprekken wilt herstellen klik dan op Restore in de menubalk. Om een bericht permanent te verwijderen klik dan op Delete forever.
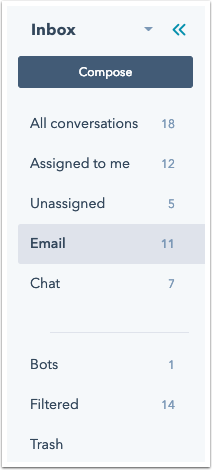
Opstellen
klik boven de filters op Compose om een uitgaande e-mail rechtstreeks vanuit je conversations inbox te schrijven. Klik hier om meer te leren over het versturen van en reageren op emails.
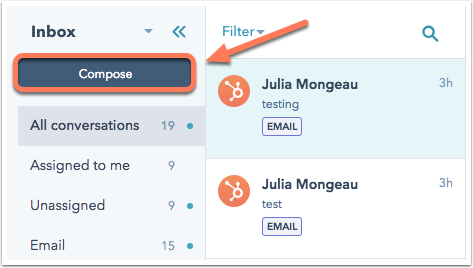
Gesprekkenlijst
In het linkerpaneel kun je alle gesprekken bekijken die voorkomen in de door jou geselecteerde weergaven. Je ziet de volgende details:
- De naam van het contact dat het gesprek is begonnen.
- De onderwerp regel van het gesprek.
- De tijd wanneer een email of chat begonnen is.
- Een label dat aangeeft of het gesprek uit een chat of email kanaal afkomstig is.
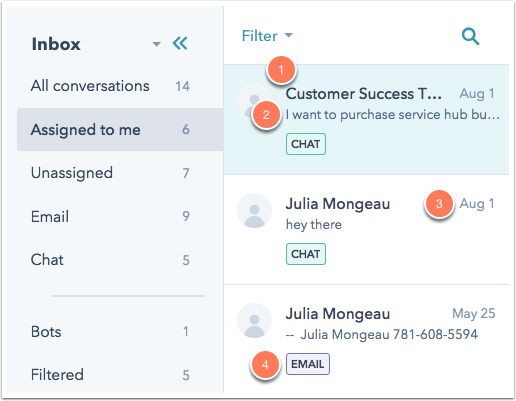
Rechts naast de gesprekkenlijst zie je een gedetailleerde weergave van de geselecteerde gesprekken in je inbox.
-
- Klik het Assignee drop-down menu om een gebruiker aan een gesprek toe te wijzen.
- Klik het More drop-down menu om een gesprek te verwijderen, een verzender te blokkeren of een gesprek als spam te markeren.
- Klik Mark as closed om een gesprek als afgesloten te markeren.
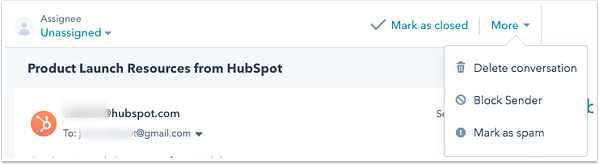
In het tekstvak onderaan het gesprek kan je reageren op inkomende e-mails of live chats van de bezoekers van je website. Als je meer ruimte wilt om te reageren op het gesprek, kan je het rechter- of linker deel samenvouwen door op het icoontje boven in het deelvenster te klikken en het paneel opnieuw uit te vouwen door op het eerste pictogram te klikken.
'Over' en Geassocieerde contact records
Het rechter paneel geeft je een gedetailleerde weergave van het contact record dat geassocieerd is met het door jou geselecteerde gesprek.
-
- Klik op de naam van een contact om het contact record in een nieuw tabblad te openen.
- Klik op Create ticket om een nieuw ticket, geassocieerd met dit contact, te openen.
- Klik op het More drop-down menu om een contact record te updaten of een nieuwe contactpoging te doen:
- Email: Verstuur een individuele email.
-
-
- Call: Bel het contact.
-
-
-
- Add note: Voeg een notitie toe aan het contact record.
-
-
-
- Create task: Creëer een taak voor het contact record.
-
-
-
- Send meeting invite: Plan een meeting met het contact.
-
-
-
- Disassociate Contact: Verwijder de connectie tussen het contact en de live chat.
-
-
-
- Create deal: Creëer een deal.
-
-
-
- Block sender: Blokkeer een afzender voor toekomstige interacties met het kanaal. Het gesprek wordt verplaatst naar de Filtered weergave in je inbox. Je kan ervoor kiezen om een afzender uit de Filtered weergave te deblokkeren, zodat toekomstige gesprekken zichtbaar zijn in je inbox.
-
-
-
-
- In het geval van chatgesprekken zal de bezoeker wel de chat widget zien wanneer hij je website bezoekt maar zullen nieuwe berichten niet in jouw inbox verschijnen.
- In het geval van e-mails zullen alle inkomende berichten gefilterd worden.
-
-
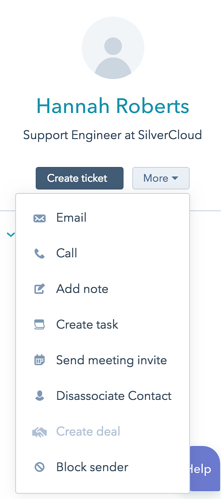
Bekijk in het About gedeelte belangrijke informatie over de contactpersoon waarmee je in gesprek bent. Je kan ook bestaande overeenkomsten, tickets of company associations bekijken, evenals een geschiedenis van eerdere gesprekken met deze contactpersoon.
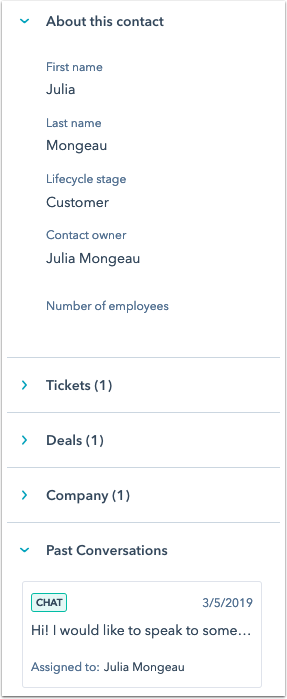
Reageren en reageren
Gebruik de antwoordeditor (reply) om te reageren op een inkomende e-mail of chatbericht, of gebruik het tabblad opmerkingen (comment) om een ander teamlid in het gesprek te leiden.
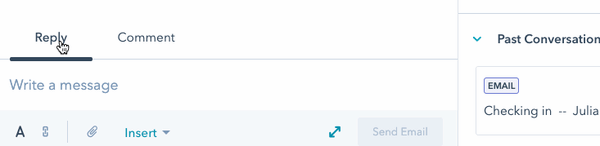
Status
De chat widget in de linkeronderhoek bevat belangrijke instellingen voor je chat status.
- Away mode: gebruik deze instelling om aan te geven of je actief of afwezig bent voor inkomende gesprekken. Wanneer je naar Away mode omzet, blijf je beschikbaar voor alle open chats die momenteel aan je zijn toegewezen, terwijl je als niet beschikbaar wordt weergegeven aan nieuwe bezoekers.
- Reassign replies: gebruik deze instelling om reacties opnieuw toe te wijzen aan andere teamleden.
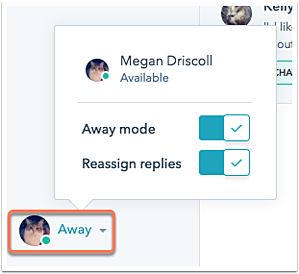
Je inbox beheren
Beheer je conversations inbox door een inbox toe te voegen, een inbox te verwijderen, teamleden te beheren of een Slack-integratie in te stellen.
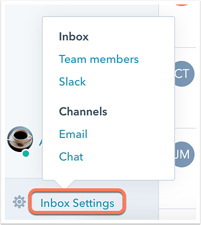
Wanneer je een Sales Hub of Service Hub Professional of Enterprise account hebt kan je tot wel 100 verschillende inboxes opstellen. Meerdere inboxes opstellen stelt verschillende teams in staat onafhankelijk hun interacties met de klant te beheren. Alleen al verschillende inboxes opstellen voor je sales team, je service team en je accountancy team scheelt jou en je team al een hele hoop.
Een team inbox toevoegen
Om een extra team inbox toe te voegen moet je het volgende doen:
- Ga in je HubSpot account en klik op het instellingen icoontje in de hoofd navigatiebalk.
- Ga in de linker menubalk naar Conversations en klik op Inboxes.
- Klik in de rechter bovenhelft van het scherm op Create inbox.
- Geef je team inbox een naam.
- Om duidelijk te maken welke teamleden toegang krijgen tot deze inbox klik je op het Team members drop-down menu. Gebruikers zullen alleen in staat zijn een inbox te bekijken waar ze toegang tot hebben.
- Klik op Next.
- Wanneer je je inbox aan het inrichten bent heb je de mogelijkheid om een team email kanaal of chat kanaal te koppelen. Wil je dit nu nog niet doen klik dan op Connect a channel later.
Wanneer de inbox is aangemaakt kunnen teamleden doelgericht communiceren aan de hand van de hen toegewezen rol in de toegewezen inbox.
Een inbox verwijderen
- Ga in je HubSpot account en klik op het instellingen icoontje in de hoofd navigatiebalk.
- Ga in de linker menubalk naar Conversations en klik op Inboxes.
- Beweeg de muis over de inbox die je wilt verwijderen en klik op Delete.
- In het dialoogvenster wat tevoorschijn komt typ je de naam van de inbox in om je actie te bevestigen. Klik vervolgens op Yes, delete.
De integratie van teamleden in je inbox beheren.
- Ga in je HubSpot account en klik op het instellingen icoontje in de hoofd navigatiebalk.
- Ga in de linker menubalk naar Conversations en klik op Inboxes.
- Beweeg de muis over een inbox en klik Edit.
- Selecteer Team members in de linker menubalk.
- Klik het drop-down menu om te specificeren welke teamleden toegang krijgen tot deze inbox. Een gebruiker moet aan je team zijn toegevoegd om een email vanuit de betreffende conversations inbox te kunnen sturen.
- Klik op Slack in de linker menubalk. Hier kan je een Slack account koppelen of bestaande geïntegreerde kanalen beheren.