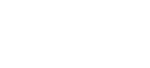In HubSpot kan je voor een DKIM-e-mailauthentificatie (Domain Keys Identified Mail) een email sending domain koppelen, die wordt gebruikt om de identiteit van een afzender te verifiëren.
Wanneer je een e-mail verzendt, kunnen de e-mailfilters van je ontvangers je DNS-records controleren om het from-adres te verifiëren. Om te voorkomen dat je e-mail verstrikt raakt in spamfilters, kun je HubSpot toestemming geven om e-mails namens je bedrijf te verzenden door een email sending domain te koppelen. Hiermee wordt ook de "via HubSpot" verwijderd die wordt weergegeven in de afzendergegevens bovenaan in je marketing e-mails.
- Klik in je HubSpot-account op de settings icon in de hoofdnavigatiebalk.
- Navigeer in het menu aan de linkerzijbalk naar Domeinen & URL's.
In the dialog box, select Email Sending.
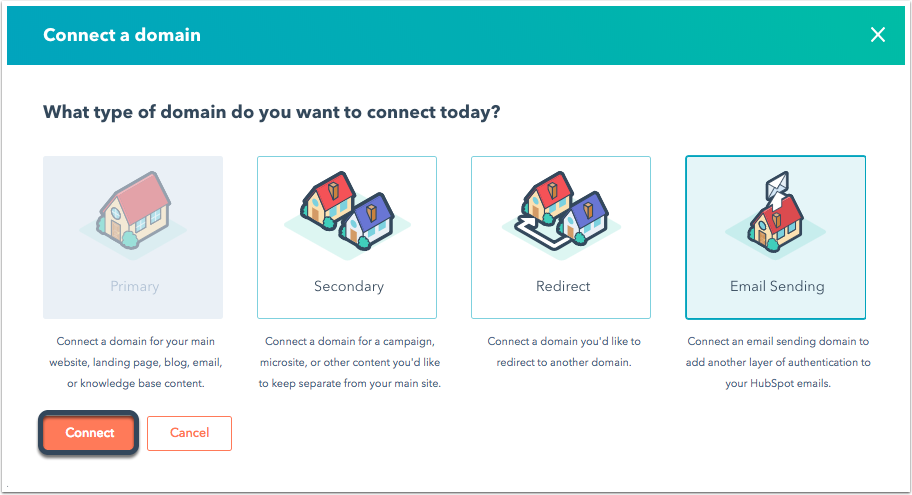
- Klik in het Domains sectie op Connect a domain.
- Voer het e-maildomein in dat je wilt verbinden. Als je bijvoorbeeld e-mail wilt verzenden als mijnnaam@mijndomein.com, voer je mijndomein.com in. Klik Next.
- Controleer in het volgende scherm of het e-mailverzenddomein correct is en klik op Next.
- Je bent klaar om je hosting bij je DNS-provider in te stellen.
- Als je de hosting gebruikt van GoDaddy, klik je op Authorize with GoDaddy om HubSpot automatisch je gegevens te laten wijzigen en de hostingproces te voltooien.
- Als je geen GoDaddy gebruikt of liever handmatig wilt wijzigen, klik je op No, I'll set it up manually:
- Meld je aan bij je DNS-provider en check I'm logged in.
- Ga in het hoofdmenu van je DNS-provider naar DNS> DNS settings. Als je niet zeker weet waar je de DNS-instellingen kunt vinden, raadpleeg dan de onderstaande stappen (paragraaf 11) voor algemene instructies of neem rechtstreeks contact op met je DNS-provider. Als je twijfelt om deze wijzigingen zelf aan te brengen, stuur dan deze pagina naar je IT-team. Wanneer je in de DNS-instellingen bent van je DNS-provider, selecteer I'm there.
- Copy de waarde naast de naam in de kolom Host (name) en plak deze in het overeenkomstige veld in je DNS-provideraccount.
Let op: als je Network Solutions voor hosting gebruikt, zullen zij je domein automatisch aan het einde van de DNS-record toevoegen. Dit betekent dat als je hs1._domainkey.yourdomain.com invoert, Network Solutions die waarde omzet in hs1._domainkey.theirdomain.com.theirdomain.com, wat zal resulteren in een DNS-fout. Voer in plaats daarvan hs1._domainkey in als de DNS-record.
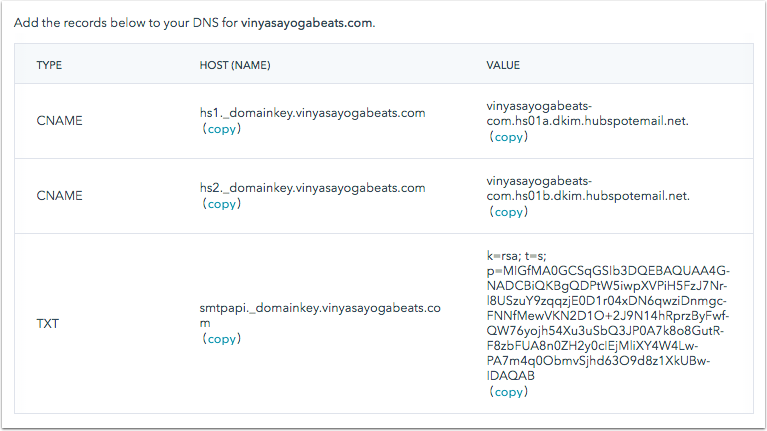
- Werk de DNS-records bij met de vereiste waarden voor elke hostnaam. Selecteer Done.
- Als de records correct zijn ingesteld, wordt het bericht Confirmed weergegeven om aan te geven dat de email sending domain is geverifieerd. Houd er rekening mee dat het tot 24 uur kan duren voordat DNS-wijzigingen overal in de wereld van kracht zijn. Klik op Done in de rechterbenedenhoek.
- Als de DNS-records nog moeten worden ingesteld of nog worden verwerkt, zie je elke vereiste record en wordt een record invalid fout weergegeven rechts naast een of alle records. Klik binnen een paar minuten op check them again om te zien of de wijzigingen zijn doorgevoerd. Als de foutmelding Record invalid nog steeds wordt weergegeven, moet je wijzigingen aanbrengen in de DNS-instellingen. Of, als je de domein manager controleert en Connected (missing records) naast de domein voor email sending domain ziet staan, moet je aanvullende stappen nemen om het verbinden met dit domein te voltooien.
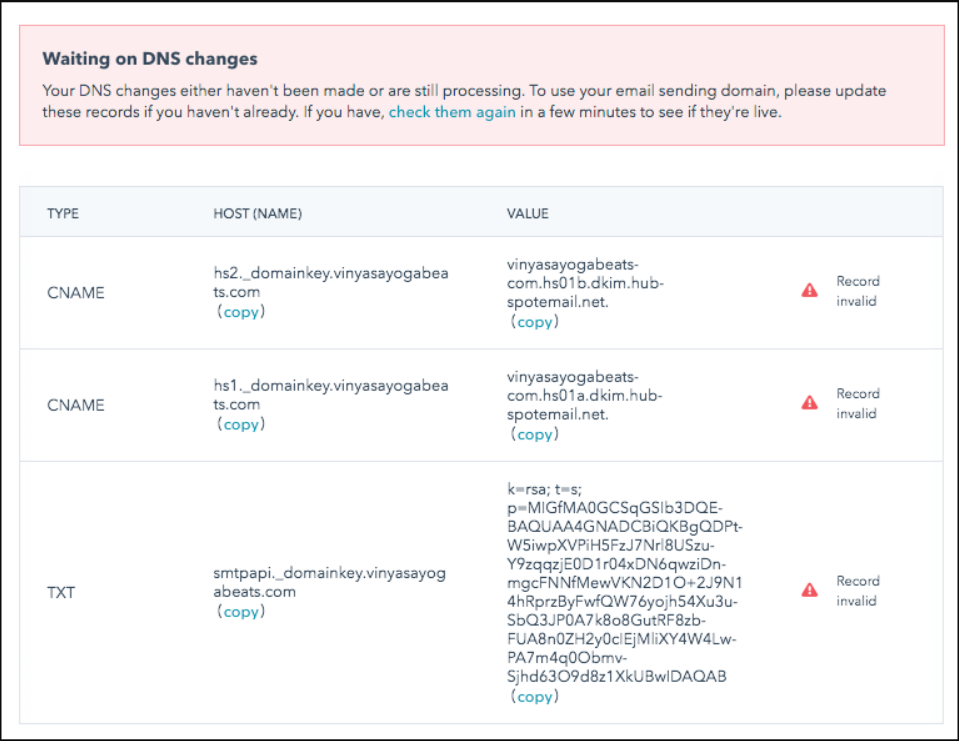
- Als de DNS-instellingen ongeldig zijn, hou je de Domein manager open in een tabblad of venster van je browser.
- Log in een nieuw tabblad of venster in bij je DNS-provider en navigeer naar de DNS Zone File (verschijnt soms als Domain Files, Manage DNS).
Let op: elke DNS-provider heeft een unieke lay-out en interface. Deze instructies geven een algemeen overzicht van de stappen die moeten worden genomen binnen je eigen DNS-provider; de navigatie en de stappen kunnen echter enigszins afwijken. Als je de e-mail sending domain met een 1 & 1-hostingservice in wilt stellen, neem dan contact op met hun ondersteuning en vraag naar de Transfer Department. Zij moeten in staat zijn namens jou het TXT-record in te stellen.
- Zoek het recordtype dat je moet bijwerken of aanmaken. In het onderstaande voorbeeld worden alle DNS-recordtypen tezamen weergegeven. De DNS-provider kan elk recordtype (A, CNAME, TXT, enz.) een apart gedeelte weergeven; als dit het geval is, zoek dan de sectie met de ongeldige record. Voeg een nieuw record toe door op Toevoegen te klikken (Record toevoegen, Nieuw record maken, enz.).
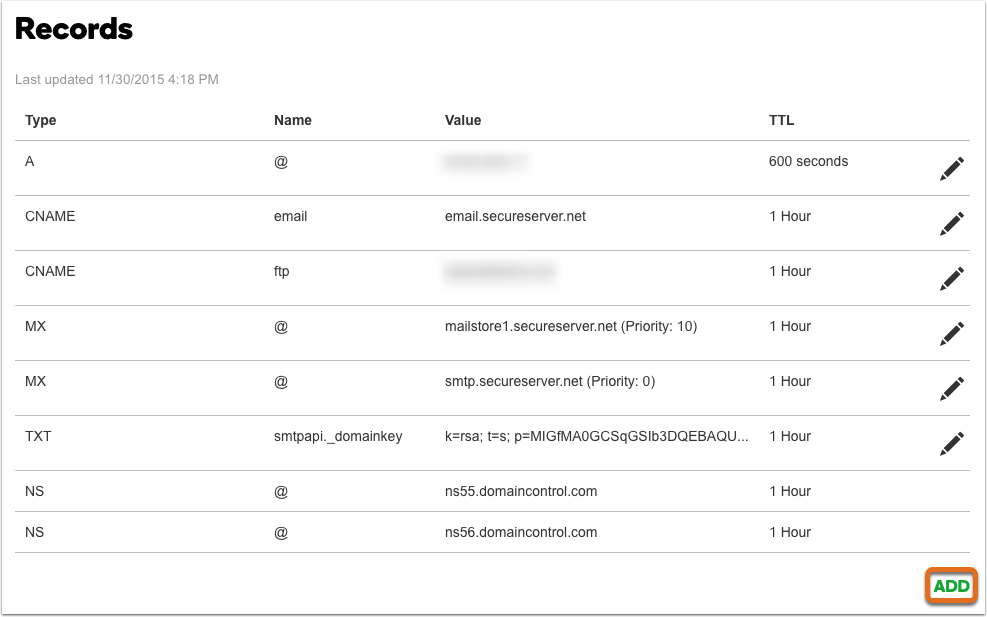
- In de DNS-provideraccount, zet het record Type wat overeenkomt met de type kolom uit de Domain Manager.
- Klik in de domeinmanager op Copy naast de waarde in de kolom Host (name) en plak deze in het overeenkomstige veld in het DNS-provideraccount.
Let op: bij bepaalde DNS-providers hoef je alleen hs1._domainkey en hs2._domainkey op te nemen in het hostnaam veld. Je hoeft de domeinnaam niet toe te voegen omdat het domein al ingevuld is. Als je de domein handmatig hebt toegevoegd, is de waarde hs1.domainkey.mydomain.com.mydomain.com, en dat geen geldige hostnaam. Onze eigen ervaring bij onze DNS-provider is dat de waarde voor de smtpapi._domainkey tussen aanhalingstekens moet staan: bijvoorbeeld "k-rsa; t=s p=abcd1234".
- Klik op Copy naast de waarde in de Required value kolom en plak deze in het overeenkomstige veld in het DNS-provideraccount.
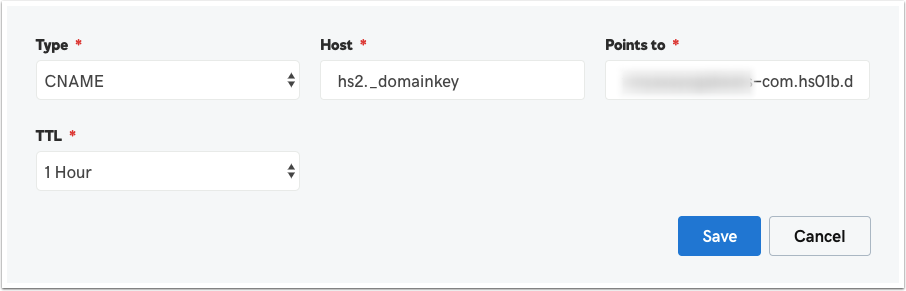
- Voer deze stappen uit voor zowel CNAME-records als de TXT-record in de HubSpot domein manager en sla vervolgens de wijzigingen op van het DNS-provideraccount.
Nadat je alle benodigde wijzigingen in de DNS-records hebt aangebracht, kun je de domein manager sluiten. Kom binnen ongeveer 14 uur terug te controleren dat de email sending domein succesvol is verbonden. Het kan tot 24 uur duren voordat wijzigingen worden weergegeven in HubSpot die aangebracht zijn bij de DNS-provider.